Windows 10 conta com uma série de recursos inéditos – é possível, por exemplo, monitorar as ações do sistema por meio da Central de Notificações ou ativar a assistente pessoalCortana através de poucos cliques sobre a Barra de Tarefas. Mas erros como a ausência de som ou até mesmo “engasgos” durante a execução de aplicativos têm afetado o SO de usuários que decidiram atualizar suas máquinas.
O TecMundo já listou dicas sobre como consertar bugs apresentados pela mais recente versão do software da Microsoft (veja mais aqui).
E, desta vez, HDs comprometidos é que poderão ser “desafogados”. Seu disco está sendo 100% utilizado? Siga nossas orientações e resolva este problema no Windows 10!
Atenção: vale atentar para o fato de que a limpeza de arquivos temporários resulta na exclusão de todos os dados acessórios para a inicialização de programas. As causas para a ocupação total do HD são variadas – pastas ocultas ou bugs no processo de restauração podem resultar na inutilização do disco.
Pelo Prompt de Comando
Digite em “Pesquisar na Web e no Windows” o comando “CMD”, sem aspas. Clique com o botão direito sobre “Prompt de Comando” e então em “Executar como administrador”. Em seguida, informe o código abaixo:
- Dism /Online /Cleanup-Image /ScanHealth
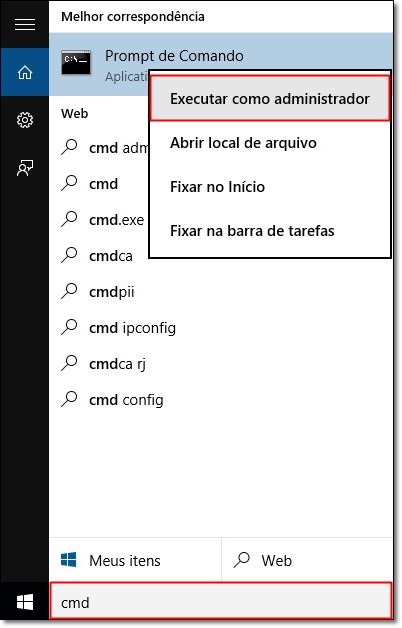
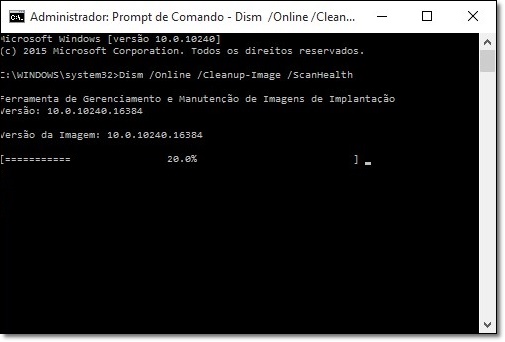
Concluída a verificação do sistema, digite este outro comando:
- Dism /Online /Cleanup-Image /RestoreHealth
Reinicie sua máquina. Funcionou?
Acesse as configurações avançadas do sistema
A desativação das paginações automáticas do sistema pode também resolver o problema de ocupação total do HD. Acesse as configurações do sistema a partir dos comandos a seguir.
Digite “Painel de Controle” na caixa de pesquisas de seu Windows 10. Encontre o link “Configuração Avançada de Sistema” e, na janela aberta, clique sobre “Avançado”. Siga por “Desempenho/Configurações/Avançado/Memória Virtual (Alterar)”.
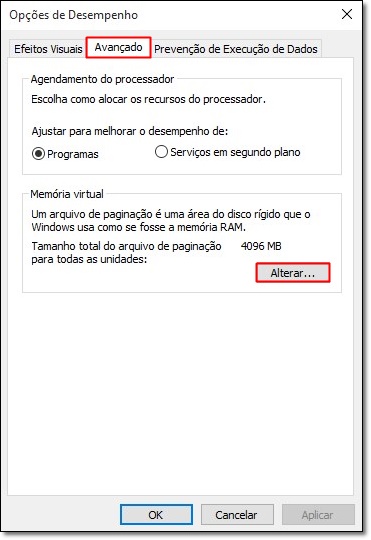
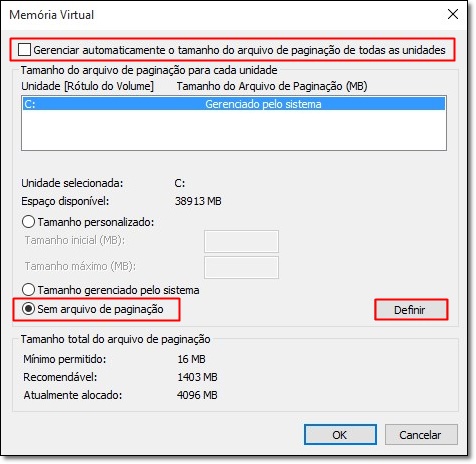
Encontrou a opção exibida pela imagem acima? Desmarque, então, a caixa “Gerenciar automaticamente o tamanho do arquivo de paginação de todas as unidades”. Ainda na mesma janela, marque a opção “Sem arquivo de paginação”. Finalize os ajustes em “Definir” e reinicie sua máquina.
Nota: você pode definir um limite para o armazenamento dos arquivos de paginação (como até 4 GB, por exemplo). PCs com pouca memória RAM podem apresentar problemas no momento de descarregar dados na memória do sistema e, assim, não permitir a execução de um ou outro aplicativo.
Inicialização limpa
A “inicialização limpa” pode traçar um diagnóstico sobre eventuais problemas apresentados por softwares de terceiros. É possível, assim, gerenciar os programas que são iniciados com o sistema e avaliar a performance dos aplicativos.
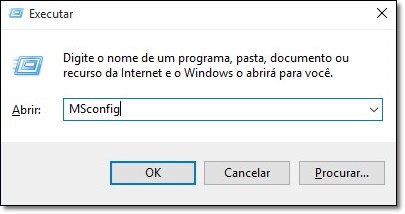
Pressione as teclas “Win + R” e digite o código “MSconfig”. Clique em “OK” e, na janela “Configurações do Sistema”, abra a aba “Serviços”. Selecione a opção “Ocultar todos os serviços Microsoft” e clique em “Desativar tudo”.
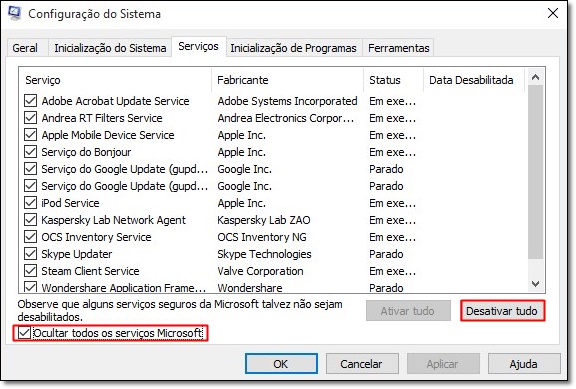
Agora, em “Inicialização de programas”, abra o campo “Abrir gerenciador de tarefas”. Em “Inicializar”, selecione os softwares não desenvolvidos pela Microsoft e aperte em “OK”. Reinicie seu computador.
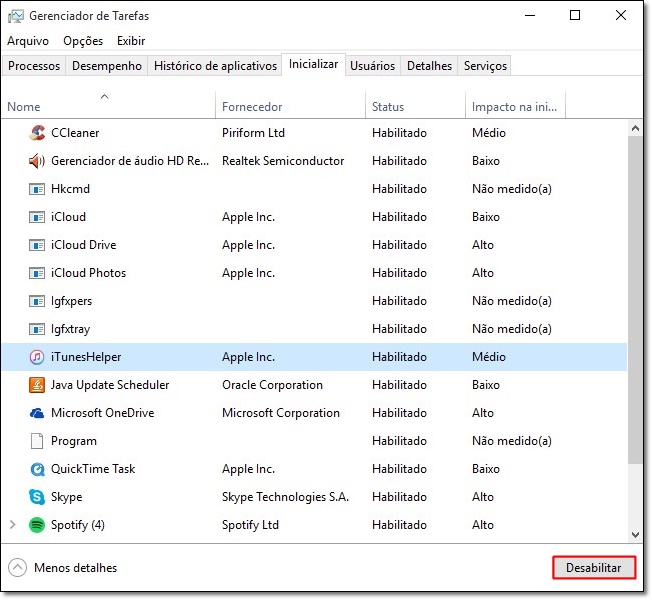
Conforme esclarece a própria Microsoft, “este procedimento desabilita todos serviços e programas de terceiros. Se o problema for solucionado desta forma, você pode habilitar os programas e serviços que serão inicializados com o Windows, seletivamente, ao invés de manter todos desativados. Se o problema voltar após ativação da inicialização de um serviço ou programa em especifico, o problema está exatamente na inicialização deste software e é recomendável removê-lo”.
Exclua arquivos temporários
Pressione as teclas “Win + R”, digite “temp” e clique em “OK”. Selecione os arquivos listados pela pasta e então aperte em “Delete”. Novamente em “Win + R”, digite “%temp%”.
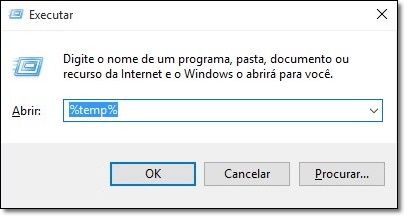
Certifique-se de excluir todos os arquivos temporários que não estão em execução também por meio de “Win + R”, através do código “Prefetch”. Selecione as pastas exibidas pelo endereço e apague os registros que podem estar engasgando seu PC.
Pontos de restauração automática
Atenção: ao desabilitar a criação automática de pontos de restauração, você elimina as marcações inteligentes feitas pelo sistema para os casos de backup emergenciais.
Clique com o botão direito sobre “Este Computador” e selecione “Propriedades”. Acesse as “Configurações avançadas de sistema” e, na aba “Proteção do sistema”, abra a janela “Configurar”. Marque a opção “Desativar a proteção do sistema”; em “Uso do Espaço em Disco”, deixe o ponteiro em “0%”.
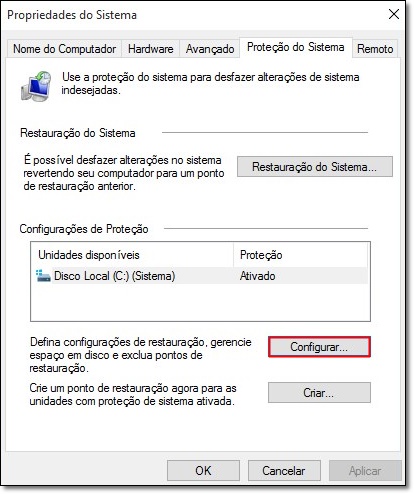
Se o HD de seu Windows 10 ainda continuar lotado, a reinstalação do sistema poderá se mostrar necessária – clique sobre este link e aprenda a resetar seu PC.
